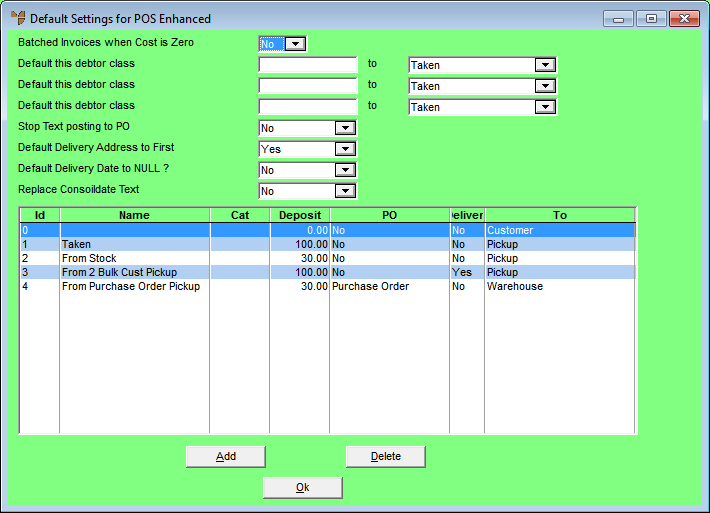
Use this option to enter the default settings for enPOS, including the default delivery methods that users can select from when processing sales orders in enPOS. You can set default delivery methods for both account and non-account customers.
Refer to "Selecting a Company to Edit".
Micronet displays the Default Settings for POS Enhanced screen.
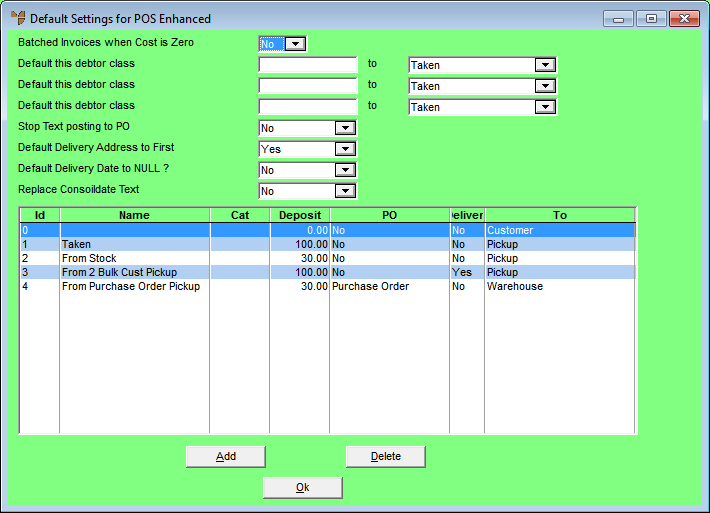
|
|
Field |
Value |
|
|
Batched Invoices when Cost is Zero |
|
|
|
Default this debtor class |
You can enter a default delivery option for up to three debtor classes. Your debtor classes must be already setup in the Class master file (refer to "File - Class") and the individual debtors must be assigned a class in the Class field on the Debtor File Update screen - Debtor tab (refer to "File - Debtor - Debtor"). |
|
|
Stop Text posting to PO |
When items and suppliers are setup in Micronet, text can be entered which is tagged to display and print when a specific item or supplier is included on a purchase order. (For more information, refer to "File - Inventory - Text" and "File - Supplier - Text"). Select Yes if you want to prevent this text from being printed on purchase orders, or select No if you do want this text printed on purchase orders. |
|
|
Default Delivery Address to First |
Select Yes if, when processing customer orders, you want the Delivery To field on the Item Details screen to always default to the customer's first delivery address (refer to "Entering the Item Details"). Otherwise, select No. |
|
|
Default Delivery Date to NULL ? |
Select Yes if, when processing customer orders, you want the Delivery Date field on the Item Details screen to always default to a blank date (refer to "Entering the Item Details"). Select No if you want the delivery date for customer orders to default to today's date. |
|
|
Replace Consolidate Text |
When creating sales orders in standard enPOS, there is a Consolidate field that users can select if they want to consolidate several orders from a supplier into a single delivery. If you select Yes in this field, Micronet changes the name of that field to Yard or Site so that users can select whether stock should be delivered to the yard (store) or to a specific building site. When Yard is selected, several orders can be consolidated into one delivery.
|
If you selected to add or edit a delivery option, Micronet displays the Delivery Options screen.
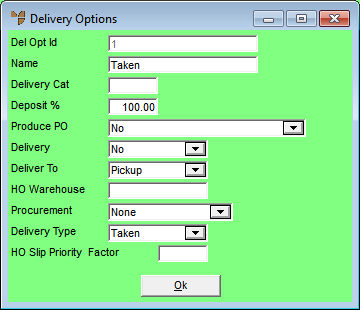
|
|
Field |
Value |
|
|
Del Opt Id |
Enter a unique ID for each delivery option. |
|
|
Name |
Enter the different delivery methods used in your business. When generating a POS docket, these delivery names appear in the Delivery Options field of the POS Item Details screen. |
|
|
|
Technical Tip When an item is selected in the Item Details screen and there is insufficient stock on hand to meet the amount ordered, the delivery option defaults to the second option, e.g. Supplier to Customer. |
|
|
Delivery Cat |
Optionally, enter a product category that this delivery option applies to. You can also press spacebar then Enter to select a category. If a product category is set against a delivery method, POS checks for any items in that product category when processing a sales docket. If at least one item on the docket is in that product category, it sets the delivery method accordingly. |
|
|
Deposit % |
Enter the deposit percentage required from the customer when this delivery option is selected. When generating a POS docket for a non-account customer, Micronet calculates the total deposit required according to this percentage. |
|
|
Produce PO |
Select whether you want Micronet to automatically generate a purchase order to the supplier for any items being sold that are out of stock. Options are:
|
|
|
Delivery |
If the Deliver To field below is set to Customer, select Yes if you want Micronet to automatically generate a delivery docket for the item(s) being sold. Otherwise select No. |
|
|
Deliver To |
Select the delivery destination for the delivery method. Options are:
|
|
|
HO Warehouse |
|
|
|
Procurement |
2.8 Feature Select the procurement type for this delivery option. Options are:
|
|
|
Delivery Type |
2.8 Feature Select the default customer delivery type for the procurement option. Options are:
Users can override the delivery type when processing sales orders if required. |
If you selected to add delivery option, Micronet redisplays the Delivery Options screen so you can add further delivery options. There is no limit to the number of delivery options you can define.
Micronet redisplays the Default Settings for POS Enhanced screen showing all the delivery options added.
Micronet redisplays the Change Existing Company screen.